Print jobs are stuck in "Error"
The "Error" status indicates that the print job could not be printed and was halted either before or after being sent due to various possible reasons.
Error:
There are multiple reasons as to why a print job may encounter an error. Fortunately, Princh can offer additional information in most cases. Simply hover your mouse over the "Error" in the Princh Administration Panel to access this information. By reviewing the error message, you may be able to identify a specific solution to the error encountered. Below, you can find more information and solutions for the various types of errors that may occur for a print job.:
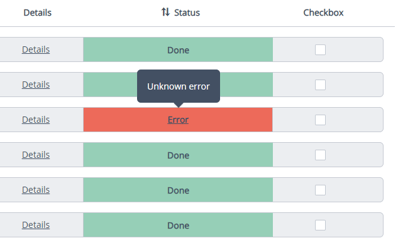
Types of error statuses:
- "Printer was offline"
- "Connector was offline"
- "An error occurred at the printer"
- "Connector failed to decrypt document"
- "Document content is unprintable"
- "Unknown Error"
Solutions:
1. "Printer was offline"
Indicates that the printer was unreachable at the time of the print job being sent. The cause of this can differ, but we suggest:
-
- (1) Checking if the printer is turned on and connected to the internet. (2) Make sure there are no error messages displayed on the printer panel. (3) If the printer still remains listed as 'offline' in the Princh Administration Panel, we recommend rebooting the printer to resolve the issue.
- If you have already checked and restarted the printer, but the issue persists, we suggest restarting the Princh Cloud Connector from the Princh Administration Panel. The connection to the printer will then be restarted.
- If none of the above works, we recommend: (1) Making sure that the printer has a static IP set. (2) Double checking that the printer IP-address is reachable from the print server or PC, where the Princh Cloud Connector service resides.
- If none of the above resolves the issues, please reach out to Princh Support.
2. "Connector was offline"
Indicates that the Princh Cloud Connector was offline during the time of the print job being submitted. When the Princh Cloud Connector is offline, no prints orders are able to be submitted through Princh.
-
- To resolve the issue of the Princh Cloud Connector being offline, we recommend following this guide RIGHT HERE.
- To resolve the issue of the Princh Cloud Connector being offline, we recommend following this guide RIGHT HERE.
3. "An error occurred at the printer"
Indicates a physical error at the printer in most cases. This could be an empty or open paper tray, for example.
-
- To resolve the error occurred at the printer, we recommend ensuring that no error messages are displayed on the printer (paper jams, low ink levels etc.).
- Double check that there are no open panels or trays on the printer.
- If both options above been checked, but the issue still persists, we suggest rebooting the printer.
-
- If none of the above resolves the issues, please reach out to Princh Support.
- If none of the above resolves the issues, please reach out to Princh Support.
4. "Connector failed to decrypt document"
This error message can indicate one of two possible issues. Firstly, it may mean that the document is password protected or encrypted in a similar way, thus stopping the print. Secondly, it could indicate a problem with the configuration of the Princh Cloud Connector.
Each Princh Cloud Connector is associated with its own unique encryption and decryption keys, which are stored only on the print server or PC where the service is installed. If the same Princh Cloud Connector installation bundle (and therefore the same keys) is used on multiple print servers or PCs, this error will occur as the encryption and decryption keys of two devices won't align.
-
- If the document you are trying to print is password protected or encrypted, please refer to our guide on how to print password protected documents.
- If the document does not have any additional protection, we recommend creating and installing a new Princh Cloud Connector.
-
-
- First, uninstall the current Princh Cloud Connector from the print server/PC. A complete guide on uninstalling the Princh Cloud Connector can be found RIGHT HERE.
- Create a new connector in the Princh Administration Panel and install the new connector. A complete guide on installing a new Princh Cloud Connector can be found RIGHT HERE.
- If none of the above resolves the issues, please reach out to Princh Support.
-
5. "Document content is unprintable"
Indicates an issue with the document. This could be a document that contains multiple layers (graphics, fonts, boxes e.g.) or similar.
-
- To resolve the issue of a document's content being unprintable, we recommend trying to "flatten" the document. A guide on how to "flatten" documents, can be found RIGHT HERE.
- If flattening the document does not resolve the issue, we suggest converting the file to a different format, such as converting a PDF file to a JPEG file, for example.
- If none of the above resolves the issues, please reach out to Princh Support.
6. "Unknown Error"
Indicates an error, where no additional information is provided by the printer or the Princh Cloud Connector.
-
- Make sure to verify the printer status in the Princh Administration Panel and ensure that there are no error messages displayed.
- Restart the Princh Cloud Connector from the Princh Administration Panel and attempt to resend the print job.
- Reboot the printer and attempt to resend the print job.
- If none of the above resolves the issues, please reach out to Princh Support.
- Make sure that the paper is correctly placed in the paper trays. On a printer with paper format detection, the paper must be placed correctly.
- This is especially important for Kyocera TASKalfa printers.