White screen on Princh printing application for Public PC's
The Princh printing window on public PC's appears but remains stuck on a blank white screen without any text.
Error:
While encountering the white screen issue is uncommon, we have found that it is primarily triggered by using an outdated version of the Princh software for public PC's. Updating the client will in many cases resolve the issue.
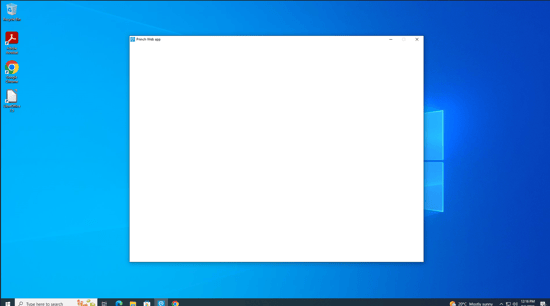
Solution Windows OS:
You do not need to uninstall the old version of the Princh software on your public PCs in order to update it:
- Simply log in to the Princh Administration Panel.
- Download and install the latest version of the software from the "Locations & Printers" tab.
- If you need further guidance on how to do this, you can refer to our article on how to install Princh Cloud Printer.
- Windows OS - Princh Cloud Printer installation guide.
Also, please ensure that the computer is fully updated with the latest updates for the operating system.
The Princh application for public PC's does not have an automatic updater similar to the Princh Cloud Connector. We suggest scheduling a manual update once every two months, for example.
If updating the public PC and the Princh software does not resolve the problem, please contact our support team at support@princh.com for further assistance.
Solution Linux OS:
Currently, Linux users cannot directly install the Princh software (PCP) from the Princh Administration Panel. However, updating the Princh software on Linux based public PCs is still a very straightforward process.
- In the 'Terminal', run the commands listed below to update to the latest version. We recommend copy & pasting (do NOT include the '$'):
$ wget -O pcp.deb https://packages.princh.com/linux/debian/amd64/PrinchCloudPrinter/production/current
$ dpkg -i pcp.deb
$ rm pcp.deb
If your Public PC's are not Debian based, but are instead using a different Linux distribution, please contact Princh Support for the correct website URl.