How to download and install the embedded Princh Cloud Console on a compatible Ricoh device
The embedded Princh Cloud Console is the Princh application and interface used for the Copy & Scan solution on compatible Ricoh MFP's.
The embedded PrinchCloudConsole for Ricoh devices
The embedded Princh Cloud Console application can be installed directly on the Ricoh device using the native Ricoh panel as the standard interface for Copy & Scan. This eliminates the need for additional tablets or kiosk PC's making it even easier for users to conveniently copy & scan directly on the Ricoh MFD.
NOTE: The Princh Cloud Console is not the same application as the Princh Cloud Connector. For a guide on how to install the PrinchCloudConnector, click HERE.
How to set up the Princh Cloud Console?
- Download the Princh Cloud Console from the Princh repository, which can be found at:
- https://packages.princh.com/android/ricoh/any/PrinchCloudConsole/production/current
- When the URL is entered into the address bar of any browser, the installation file for the embedded Princh Cloud Console will automatically begin downloading.
- When the URL is entered into the address bar of any browser, the installation file for the embedded Princh Cloud Console will automatically begin downloading.
- https://packages.princh.com/android/ricoh/any/PrinchCloudConsole/production/current
- After downloading the Princh Cloud Console, the file can be installed directly from the web interface of your Ricoh device. To access the web interface, simply open any browser and enter the IP address of your chosen Ricoh device into the browser address bar.
- Please ensure that the IP-address of the Ricoh device is reachable from the PC or server to ensure that the printer web interface is accessible.
- Please ensure that the IP-address of the Ricoh device is reachable from the PC or server to ensure that the printer web interface is accessible.
- When on the Ricoh web interface, log in with administrator rights.
- After logging in, navigate to "Device Management" in the menu most commonly found on the left and select "Configuration" in the drop-down menu.
- Locate the "Extended Feature Settings" and select "Install".
- Select "Local File" and choose the downloaded Princh Cloud Console installation file.
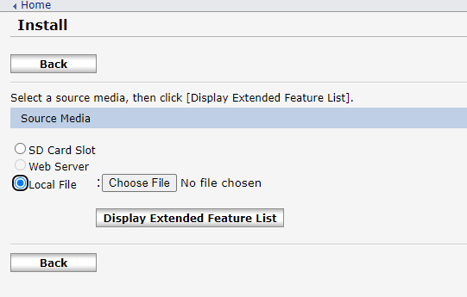
- After uploading the installation file, click on the "Display Extended Feature List" button. Note: No immediate changes will be visible once you click this button. Please wait patiently until the page displays the complete list of extended features. Be aware that this process can take a few minutes to complete.
- After the extended feature list is displayed, you can select the "Princh Cloud Console" checkbox from the list and click the "Install" button. The installation process for the "Princh Cloud Console" will then begin, and you will be notified with a message once the installation is complete.
- After the extended feature list is displayed, you can select the "Princh Cloud Console" checkbox from the list and click the "Install" button. The installation process for the "Princh Cloud Console" will then begin, and you will be notified with a message once the installation is complete.
- At this point, you will need to access the Ricoh panel, which is physically located on the Ricoh device. You can do this either remotely or by being physically present at the device.
- Remote: In the Ricoh web interface, navigate back to the "Device Management" menu. Now select "Remote Panel Operation" from the list of options.
- If you are unable to see the "Remote Panel Operation" option, you will need to enable it in the printer settings..
- Physical: You can simply go to the Ricoh device and wake up the panel by pressing it.
- Remote: In the Ricoh web interface, navigate back to the "Device Management" menu. Now select "Remote Panel Operation" from the list of options.
- The "Princh Cloud Console" will now appear as an application on the Ricoh panel. Simply press the "Princh Cloud Console" application and log in using your credentials for the Princh Administration Panel.
- If you cannot find the "Princh Cloud Console" application on the home screen, simply press the button specified in the image below. This will give you a comprehensive view of all the applications currently installed on your device, including the "Princh Cloud Console".
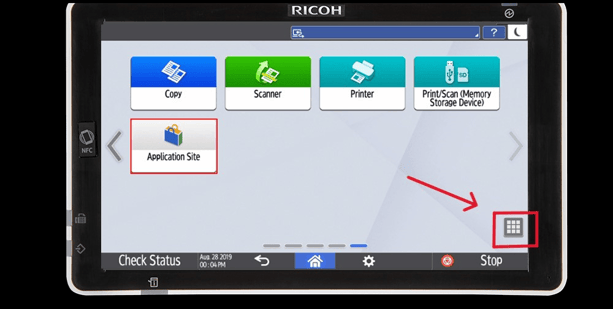
- If you cannot find the "Princh Cloud Console" application on the home screen, simply press the button specified in the image below. This will give you a comprehensive view of all the applications currently installed on your device, including the "Princh Cloud Console".
- Enter the Printer ID of the selected printer. The Printer ID can always be found in the Princh Administration Panel. Once the Copy & Scan solution and Manual Release feature are enabled in the Princh Administration Panel, you can now access and utilize these features within the Princh application.
- To confirm that the setup is complete, please test the solution by performing a "Copy" or "Scan to email" using the Princh Cloud Console application. This will ensure that the embedded Princh Cloud Console is functioning properly on your Ricoh device.
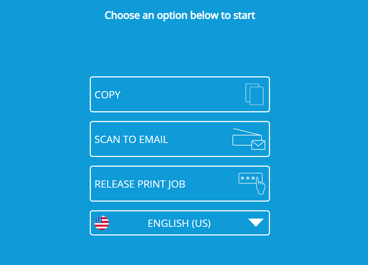
If further assistance is needed with the Embedded Princh Cloud Console, please contact Princh Support.